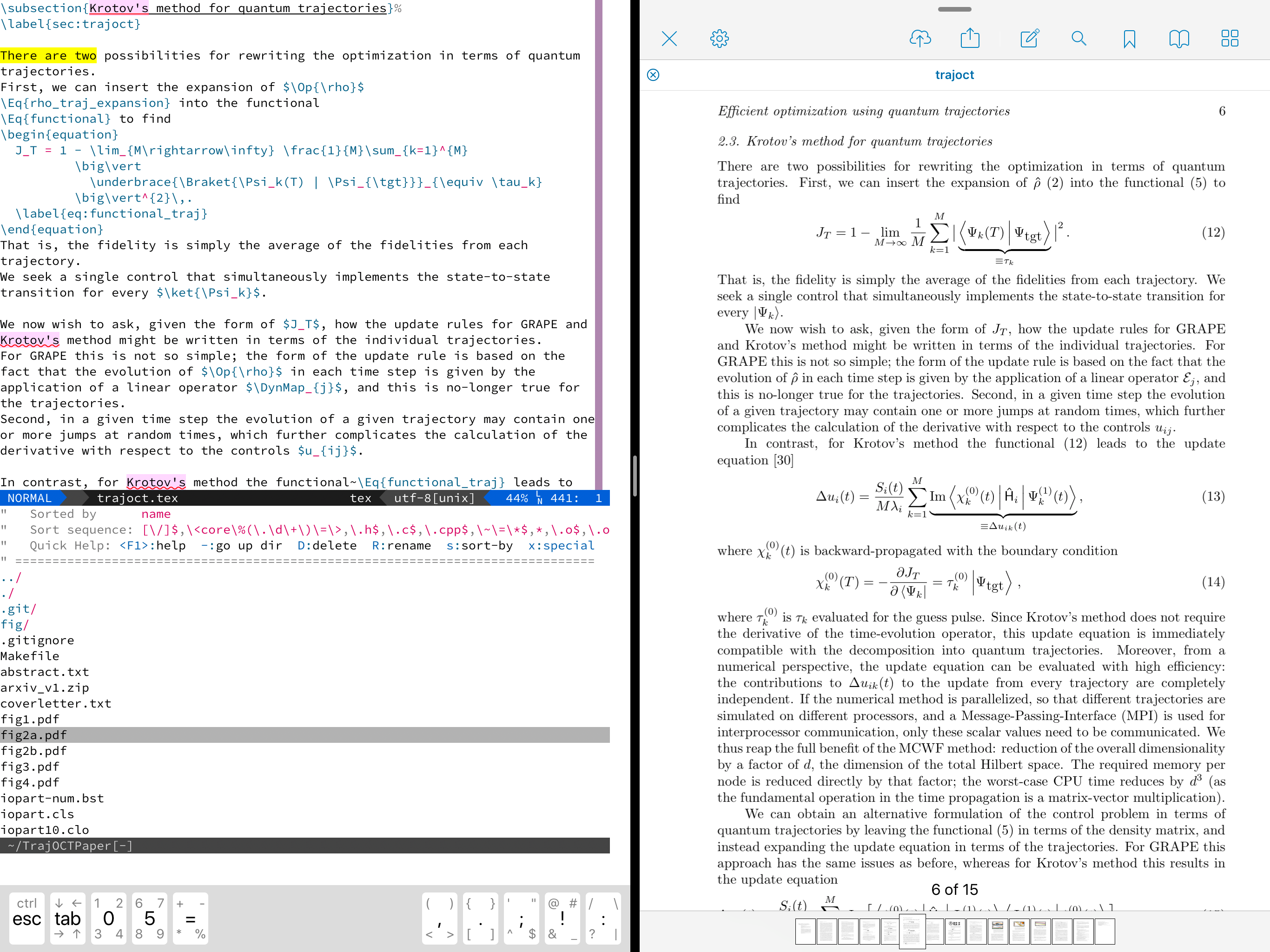Thanks to Nicolas Holzschuch's heroic efforts in creating ios_system, it is now possible to to have a full offline LaTeX environment on an iPad centered around vim, respectively a fork of Terry Chou's iVim.
This is an alternative to Texpad and TeX Writer, which are both very good apps in their own right. However, nothing comes close to having a full vim editor with all of your configuration, and an increasingly rich shell environment, ios_system.
Prerequisites
At the moment, the installation of the iVim fork requires sideloading. You will need to have a Apple Developer Account. In principle, this works with a free developer account. However, the resulting installation of iVim on your iPad will only run for seven days. For this to be actually useful, you will have to pay the 100 dollar yearly membership fee.
You will need Xcode as well as an installation of texlive on your Mac (I'm assuming texlive 2017).
In the longer term, it is possible that ios_system will be integrated into the App-store version of iVim. It may also be integrated in Blink and OpenTerm.
Sideloading iVim
In order to sideload Nicolas Holzschuch's fork of iVim, follow his installation instructions. In short, do the following on your Mac:
mkdir iVimWorkdir cd iVimWorkdir git clone [email protected]:holzschu/iVim.git # tested with commit 76b1f56b14a0f8f6c2fa9fdcaa6cf14503f2b4c6 cd iVim ./get_frameworks.sh
iVimWorkdir will now contain iVim, lua_ios, python_ios.
Connect your iPad to your Mac. Open iVim/iVim.xcodeproj in Xcode. You must
change the Bundle Identifier, the Signing Team, and the App Group to an arbitrary personalized setting.
Make sure you can see the "Targets".
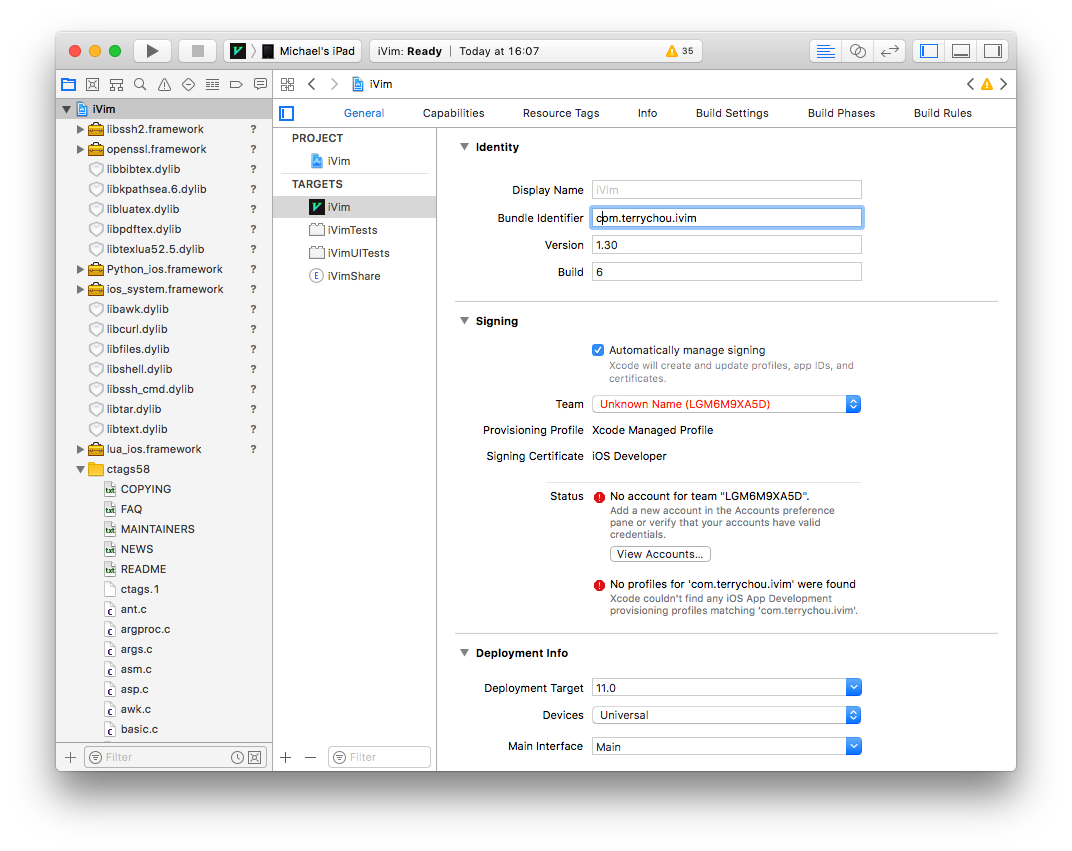
For the iVim target, in "General", change the "Bundle Identifier" and the "Team"
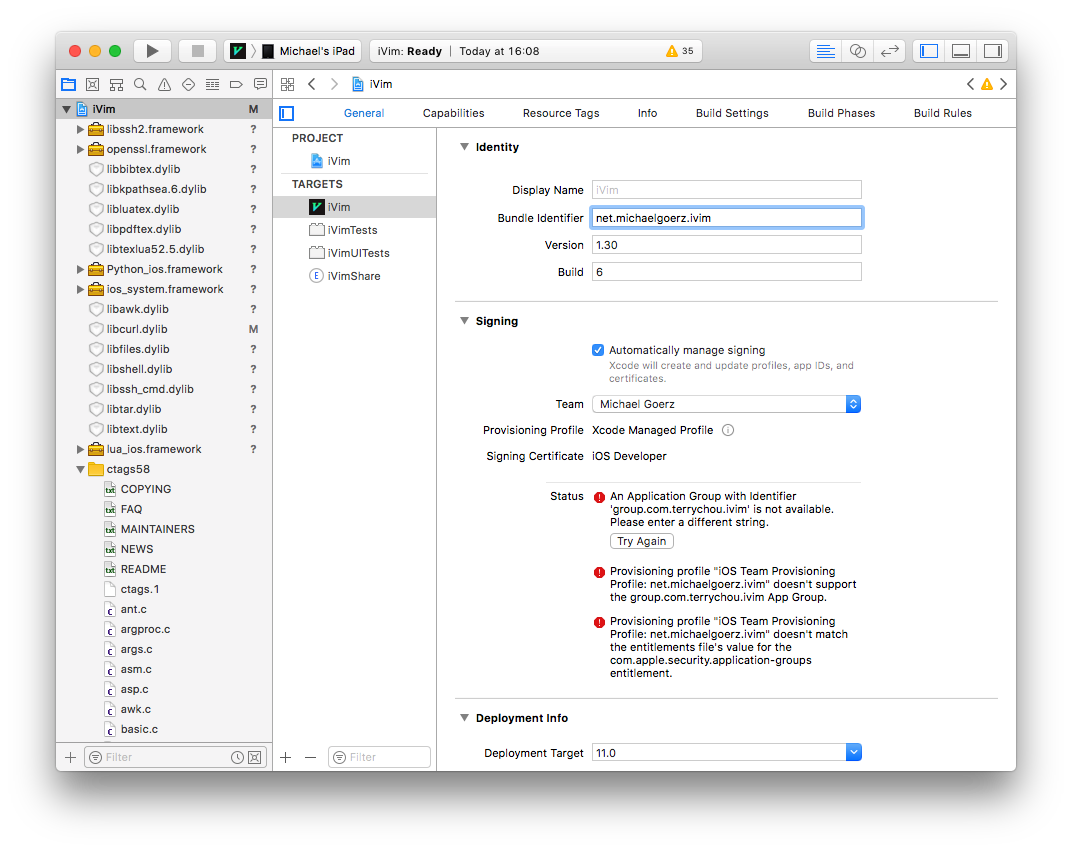
Also, in "Capabilities", you must change the App Groups (deactivating
group.com.terrychou.ivim and activating your own personalized group instead)
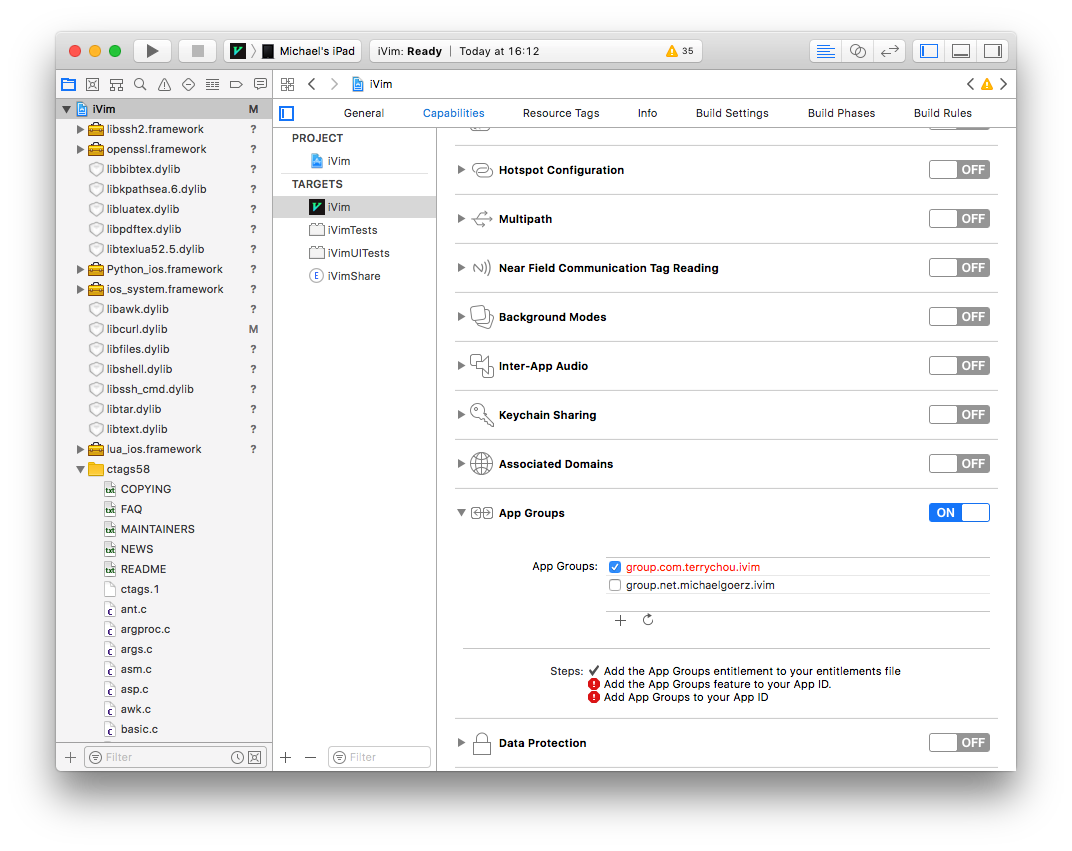
The same changes are necessary for the other targets, especially "iVimShare".
Then, you can compile iVim and install it on the iPad by pressing the "Play" button in Xcode.
Configuring iVim
I use a slightly trimmed-down version of my normal vim configuration. You can clone this
configuration, create a tgz file of the resulting folder
(tar -c vimrc | gzip > vimrc.tgz),
and put that file e.g. in Dropbox (or some other cloud provider that you can
access from iOS). On the iPad, use the Files app to locate vimrc.tgz in
Dropbox, and use drag-and-drop to transfer it to the iVim sandbox. This is the
folder "On My iPad"/iVim.
Start iVim, and use vim's netrw feature (:edit .) to view files in
your "home directory". This is the directory you're in when you start iVim. It
is referenced by the $HOME environment variable; it's absolute path is
something like /private/var/mobile/Containers/Data/Application/1CCC3068-0B64-41F0-85C6-CD732CB41BB1/Documents.
Unpack the archive with :!tar -xzf vimrc.tgz. Rename
the resulting folder to .vim (R key in netrw). Move .vim/init.vim to
.vimrc, again using a "rename".
Restart iVim to make sure the vim configuration is active and doesn't cause any errors.
Because of some sandboxing restrictions, the .vimrc
must overwrite the following environment variables:
" iVim fixes
let $PATH .= ':'.$HOME.'/../Library/bin:'.$HOME.'/bin'
let $PYTHONHOME = $HOME.'/../Library/'
let $SSH_HOME = $HOME
let $CURL_HOME = $HOME
let $SSL_CERT_FILE = $HOME.'/cacert.pem'
let $HGRCPATH = $HOME.'/.hgrc'
iVim has support for mapping to the command key on the Apple Smart Keyboard, which makes the following settings useful:
map <D-o> :idocuments <CR>
map <D-e> :edit . <CR>
map <D-s> :w <CR>
map <D-t> :tabnew <CR>
map <D-w> :bd <CR>
map <D-q> :quit <CR>
map <D-}> :tabne <CR>
map <D-{> :tabprev <CR>
Lastly, I prefer to have black text on a white background. My custom
colorscheme assumes
that the terminal emulator has the correct background color. At the moment, iVim
only has white text on a black background, so I must force the correct
background in the vimrc, in addition to loading my color scheme:
set background=light
colorscheme goerz
hi Normal ctermbg=White ctermfg=Black guifg=Black guibg=White
Copying the texlive distribution
On your Mac, create an archive of your texlive folder (/usr/local/texlive),
which should contain a subfolder 2017 (or whatever release of texlive you have
installed), and texmf-local.
cd /usr/local
sudo tar -c texlive | gzip > ~/texlive.tgz
Again, put the tgz file in Dropbox, and transfer it to the iVim sandbox with
drag-and-drop in the Files app. Unpack it in $HOME/../Library. When you're
done, you should have a texlive folder at the absolute path
/private/var/mobile/Containers/Data/Application/9CCC3068-0B63-40F0-85C6-CD632CA41BB1/Library/texlive
which contains a subfolder 2017 and texmf-local. It is very important to get
these files into the correct location. Otherwise, when trying to use LaTeX (see
below), absolutely nothing will happen (no generated files, but also no error
messages). This was my biggest hangup in getting the system to work.
You may also want to transfer /usr/lib/python2.7/.
Using LaTeX
Copy the "project folder" that contains your tex/bib/figure files into the iVim
sandbox. I recommend using Working Copy (a git client for iOS). You can
check out a project from Overleaf in Working Copy and then edit that offline
in iVim! The repositories that you've checked out in Working Copy will be visible in the
Files app. You can drag-and-drop the project folder to the iVim sandbox to copy it there.
For this example, I will assume the project folder is TrajOCTPaper. Then,
-
Start iVim
-
:cd TrajOCTPaper. This makes sure that your working directory is the project folder. -
:edit .to open thenetrwfile manager in iVim -
Navigate to the file you want to edit, e.g.
trajoct.tex, and press enter to load it -
Edit as desired
-
Compile with
:!pdflatex %. You can also do e.g.:!bibtex trajoct, as necessary
When you're done, you may use the Files app to drag the project folder back to Working Copy, overwriting the original folder. This will make your changes available to be committed in Working Copy.
PDF Viewer
You can use PDF Viewer to view the pdf file resulting from your compilation side-by-side with iVim (in split view). PDF Viewer allows to open the pdf file directly from the iVim sandbox. It has the unique ability to detect changes in the pdf (from recompiling it), and will automatically update its display.